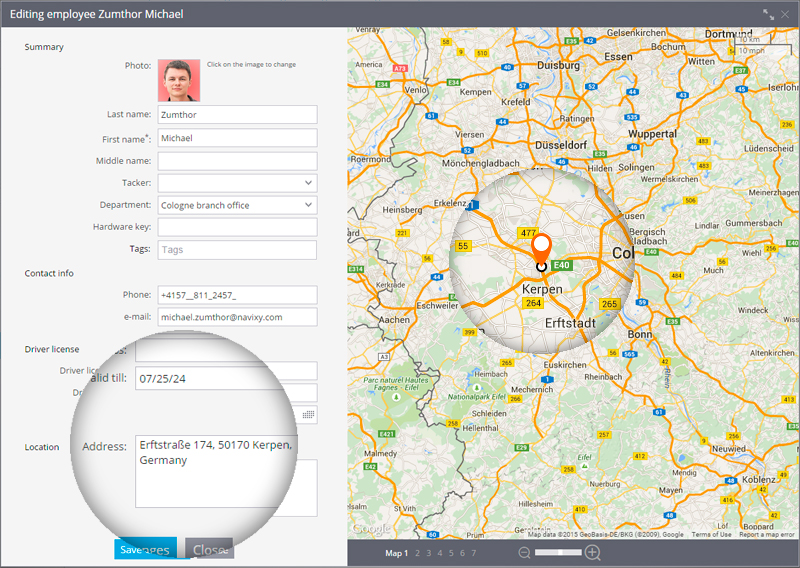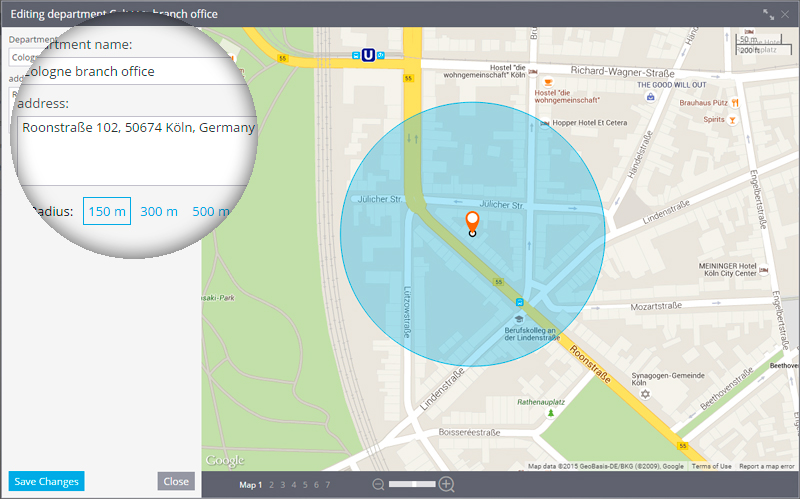Tasks import Excel
To start importing from a spreadsheet, click Add button and choose ?Import from Excel file?
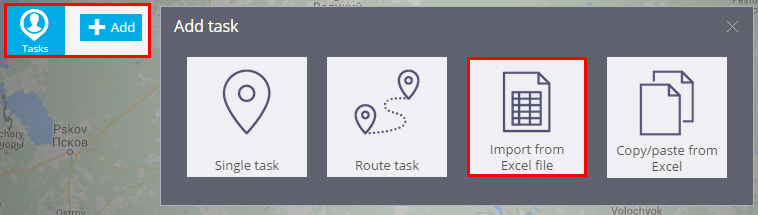
You are going to see the ?Tasks import? window where you can download ?File example? and also set task parameters.
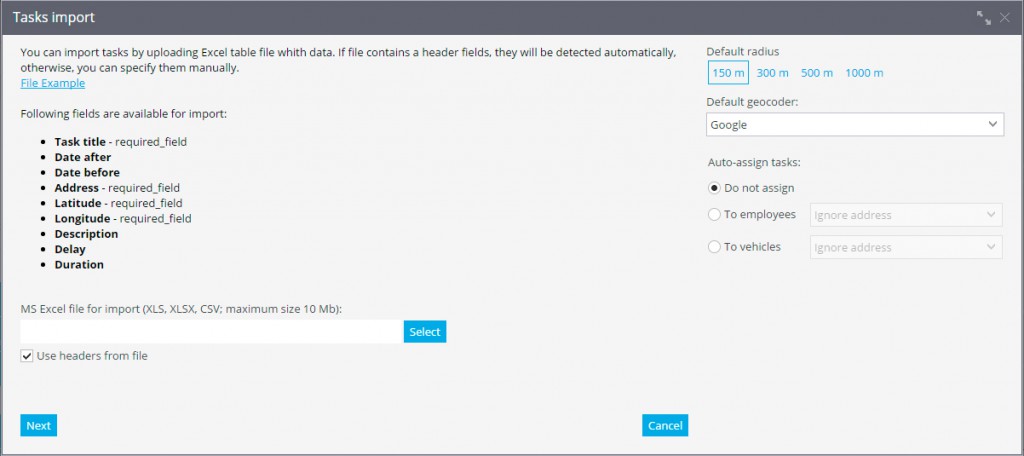
Task parameters
The following fields are available for import
- Task title
- Date after ? sets a beginning date
- Date before ? sets an ending date
- Address ? is set like a regular address or in the form of coordinates. If you specify both options, the coordinates take precedence over the address
- Latitude
- Longitude
- Description ? additional information for a task
- Delay ? time in minutes by which you can be late. In this case, the task will be marked as ?Done with a delay.?
- Duration ? time in minutes necessary to offset the fact of the visit.
If some fields are incorrect, for example the address is not found or isn?t fully specified the system will offer you to specify this parameters on the next step.
General task settings
In addition to private settings that are individual for each task, you can specify:
- Default radius ? defines the permissible deviation from a specified location. Even if employee(vehicle) will not arrive to defined place but will arrive to specified area the task will be counted as completed.
- Default geocoder ? used address book. You can choose several detailed address books. However, if some of the address books is not good enough for your area, you can specify a different one.
Automatic distribution of tasks to employees
If you want that the imported tasks were automatically appointed on employees, use ?Auto-assign tasks? function. That way you can specify to which employees (from the list) and in which way the task are going to be assigned.
- Ignore address ? task are assigned to all employees in equal quantity
- Use employee address ? tasks will be assigned taking into account the proximity of a task to an employee. For example, for freelance employees working out from home, you need to specify their home address.
- Use department address ? task will be assigned according to the proximity of the department to which the employee is attached. For example, if you have multiple branches, you can specify addresses for them then the tasks will be distributed by departments given the proximity of branches and within the department ? uniformly by employees of the division.
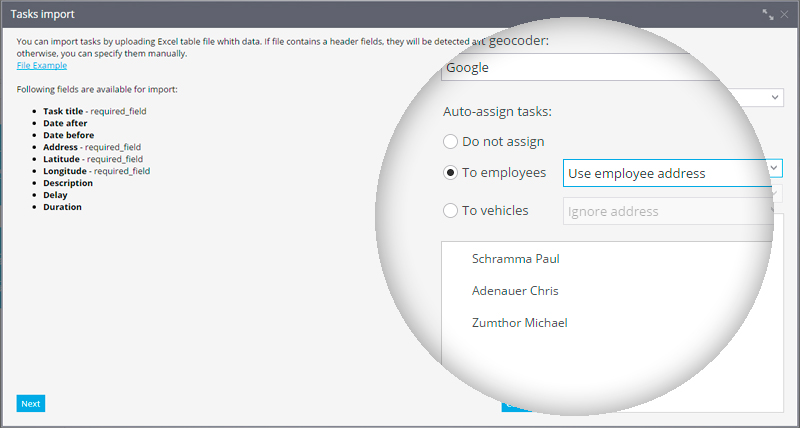
Addresses of employees and departments are defined in their cards, as shown in the examples below: